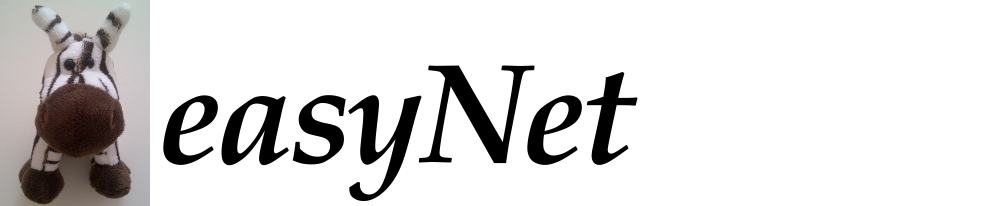Merging tables
Introduction
easyNet presents you data in form of tables, which are also called dataframes, this name reflecting the R software terminology. Both stimuli files (Stimuli tab in Method window), and results from running a set of trials (Tables tab in Results window), are stored and presented in form of tables.
Often you would like to be able to combine tables together, either to inspect them or to plot their content. easyNet offers you the merge operation, which allows you to merge two tables by rows and obtain a new one where matching columns are used to perform the merge. For example, if both a stimuli table and a trial results table contain a column of stimuli (e.g. words) with identical values, you can obtain a merged table with the same number of rows as the original tables and with the columns from both tables. This operation is often a convenient preliminary step to produce a bar_plot.
Procedure
Click on the merge icon at the top of the Tables tab in Results window (see red arrow below).
A dialog form like the one below will pop up. Here you have to select the two dataframes you want to merge, called x and y, and the column(s) you want to match, called keys. Note that in general you can specify a key including more than a column, which is necessary when no single column provides unique values but only a pair or a tuple of column does. Finally you have to specify a name for the newly created dataframe. Once you are done, the merged dataframe will be displayed in the Tables tab. Note that sometimes easyNet is able to guess some of the values for you, but you can always change them if you want to.